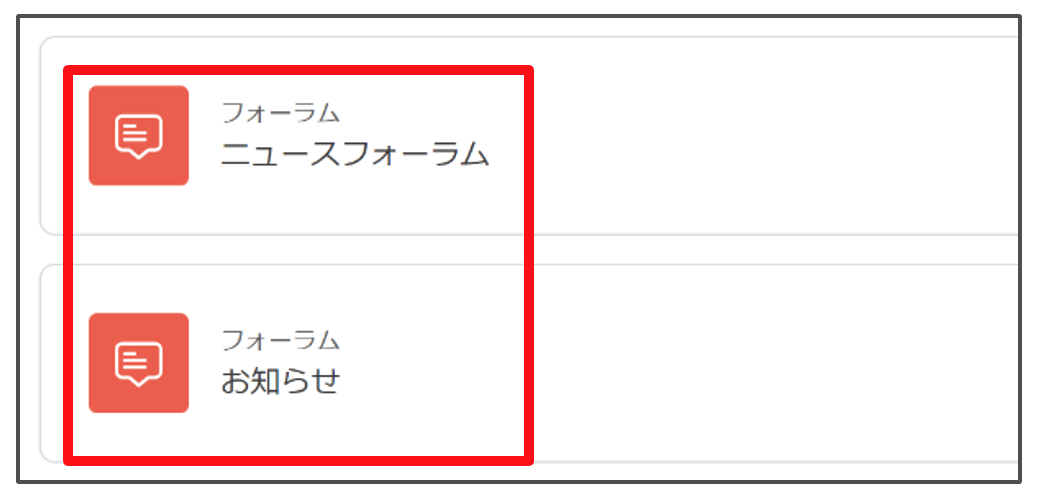学生用ガイド(入門編)
| サイト: | 大学連携Moodle(2024年度) |
| コース: | 大学連携Moodle(2024年度) |
| ブック: | 学生用ガイド(入門編) |
| 印刷者: | |
| 日付: | 2025年 04月 26日(土曜日) 13:29 |
説明
<Moodle学生用ガイド>
<Moodle学生用ガイド>
※この学生用ガイドは簡易版です。詳細は学生マニュアルを参照ください。
・大学連携Moodleへのアクセス方法 ・プロファイルの更新
・コース登録キーの入力 ・ログアウトの方法と再ログインの方法
・教材の閲覧 ・動画の視聴
・小テストを受ける ・課題を提出する(ファイル)
・課題を提出する(オンラインテキスト) ・フォーラムを利用する
大学連携Moodleへのアクセス方法
(1)下記のいずれかの方法でアクセスしてください。
「知プラe」で検索し、「大学連携e-Learning教育支援センター四国」へアクセスする。
Webブラウザを起動し、アドレスバーに「知プラe」と入力し、Enterキーを押してください。
「大学連携e-Learning教育支援センター四国」で検索し、アクセスする。
ウェブサイトhttps://chipla-e.ucel.kagawa-u.ac.jp/
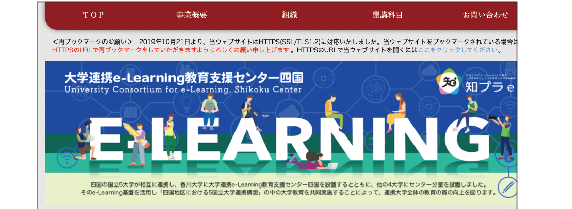
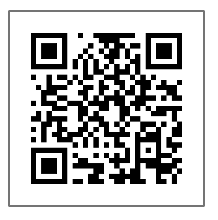
①「知プラe科目 受講者・受講希望者はコチラ」をクリック。
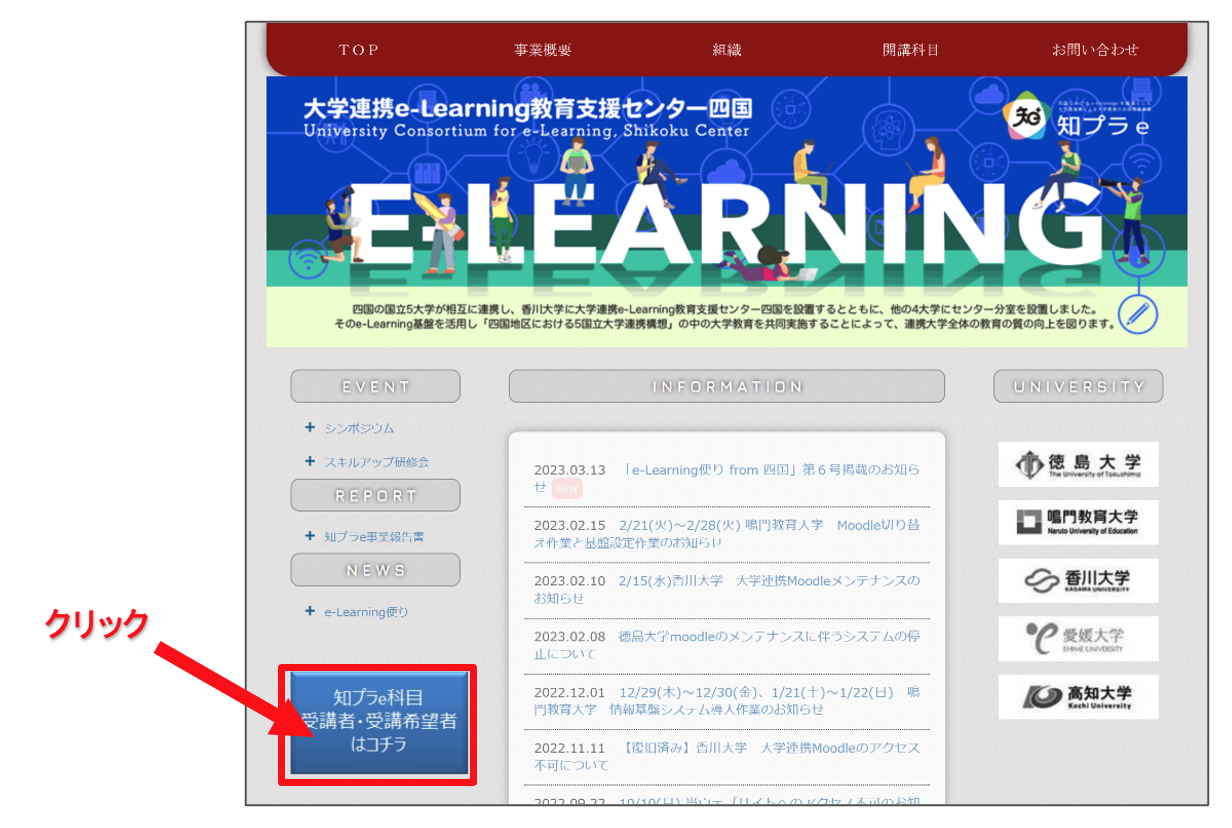
②自身の所属大学を選択。
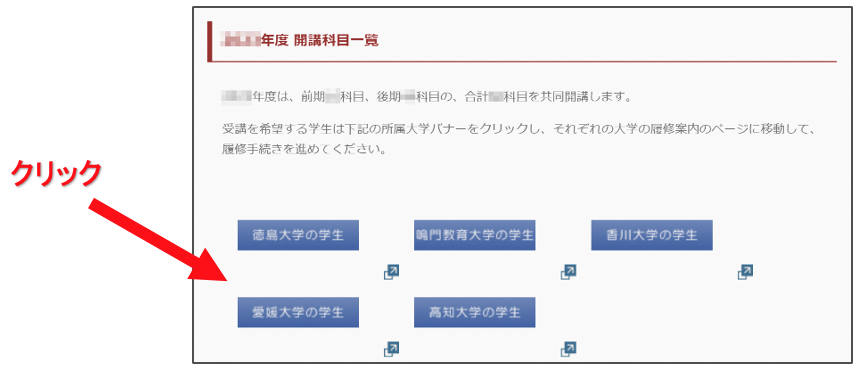
③開講科目一覧から
科目を提供している大学のe-Learningシステム(Moodle)にアクセスします。
※香川大学の学生は、下図の開講科目一覧ボタンをクリックすると一覧が表示されます。
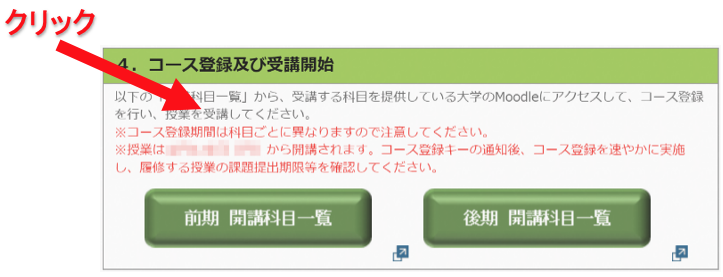
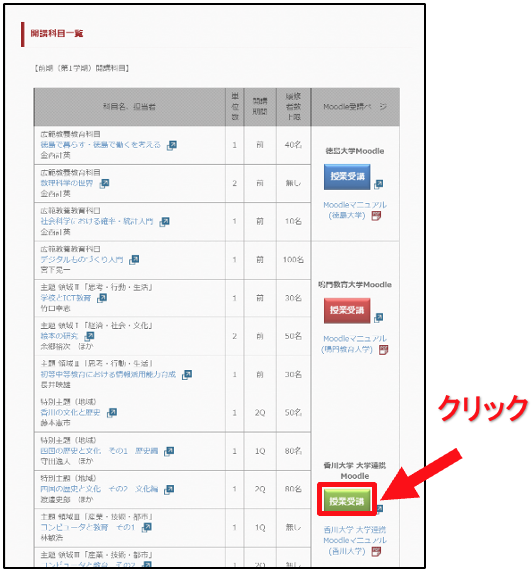
(2)所属する大学を選択し、ボタンを押してください。
(香川大学の学生は「香川大学ユーザログイン」)
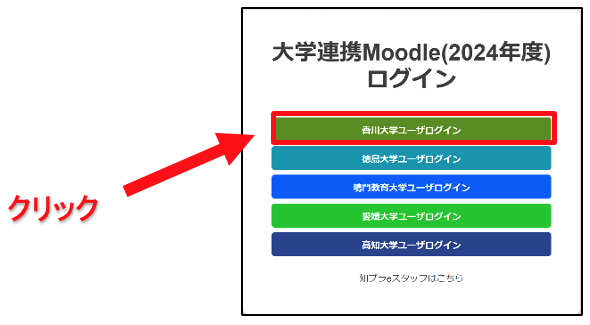
画像は香川大学大学連携Moodleです。
※この画面は所属大学ごとに異なります。
(3)ユーザ名とパスワードを入力してログインしてください。
入力するログイン情報は、香川大学の学生は入学時に封筒に入れて配布されたIDです。
香川大学以外の学生は各大学で配布されているIDを入力してください。
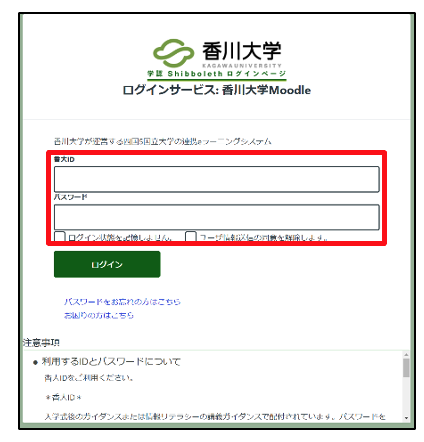
※この画面は所属大学ごとに異なります。
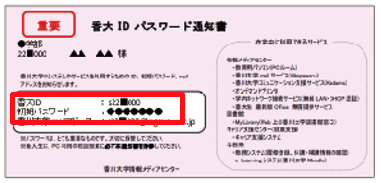
<香川大学生の場合・・香大ID>
(4) 「今後はチェックしません。」を選択して、「同意」ボタンを押してください。
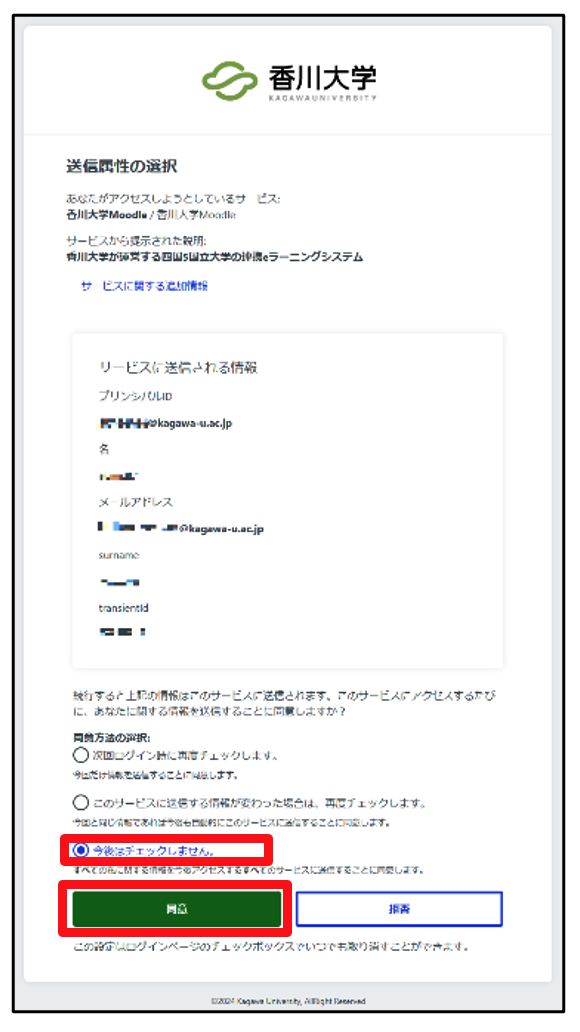
※この画面は所属大学ごとに異なります。
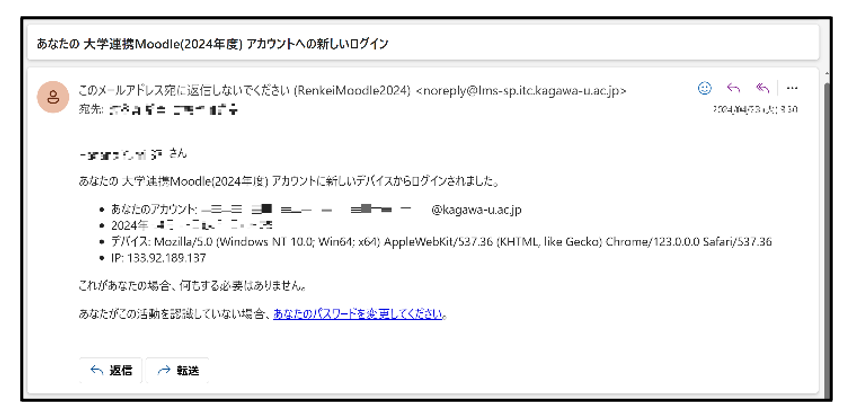
(ログインすると香川大学mailのアドレスにメールが届きます。)
プロファイルの更新
※大学連携Moodle(香川大学)のみ
(1)必須項目に個人情報を入力してください。
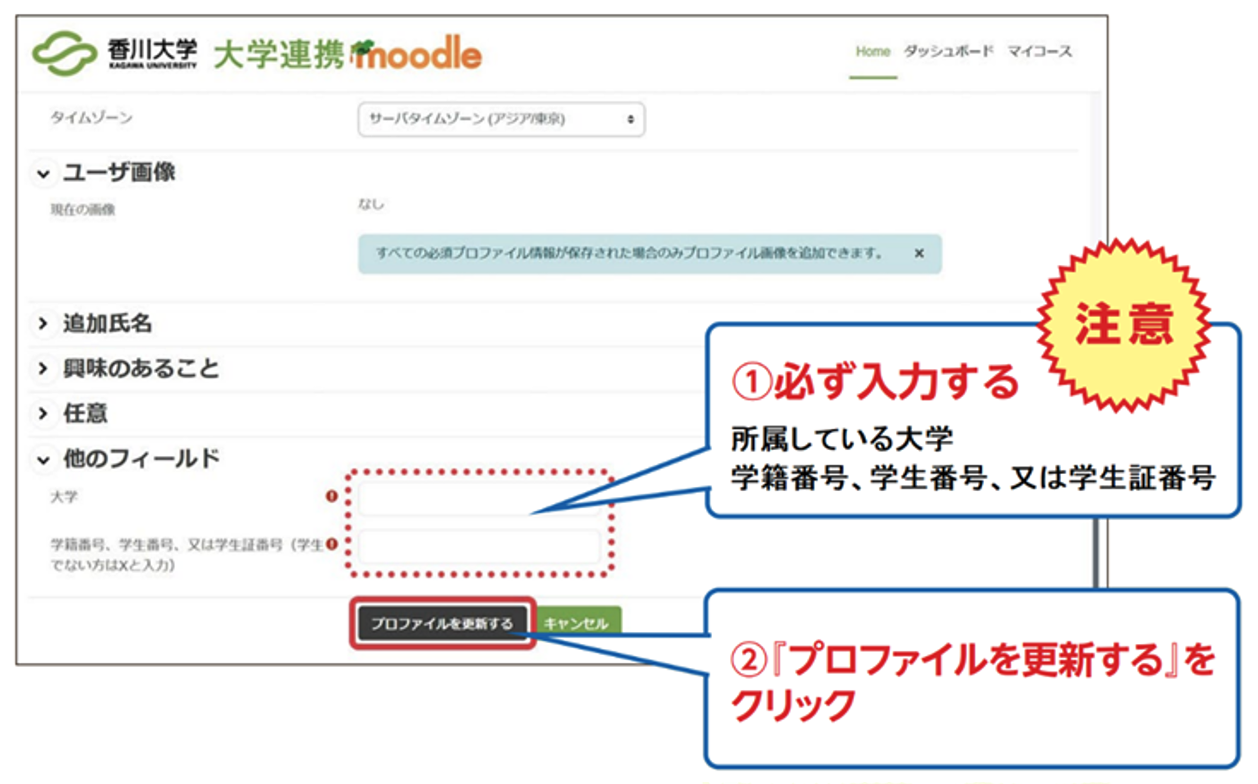
(2)トップページに戻ってください。
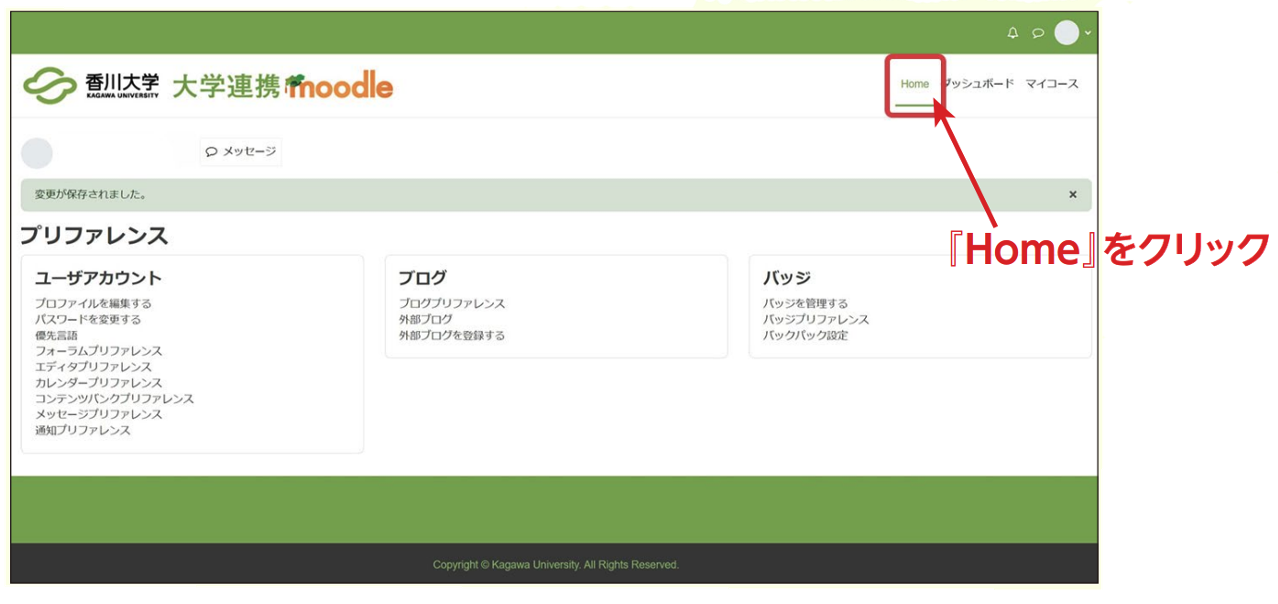
コース登録キーの入力
授業を受講するにはコース登録が必要です。
<注意>
所属大学の教務システム(修学支援システム)への
履修登録と、Moodleへの
コース登録が必要です。
必ず、両方の登録を行なってください。
履修登録は、各大学の教務システムへアクセスしてください。
コース登録キーは、各大学の知プラe担当部局から
配布されたコース登録キーを入力して「私を登録する」ボタンを押してください。
※香川大学では、教務システムの講義連絡から履修者へ通知されます。
(履修登録予備日翌日〜1週間以内)
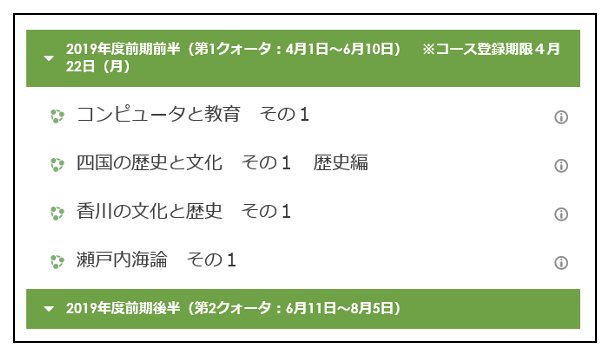
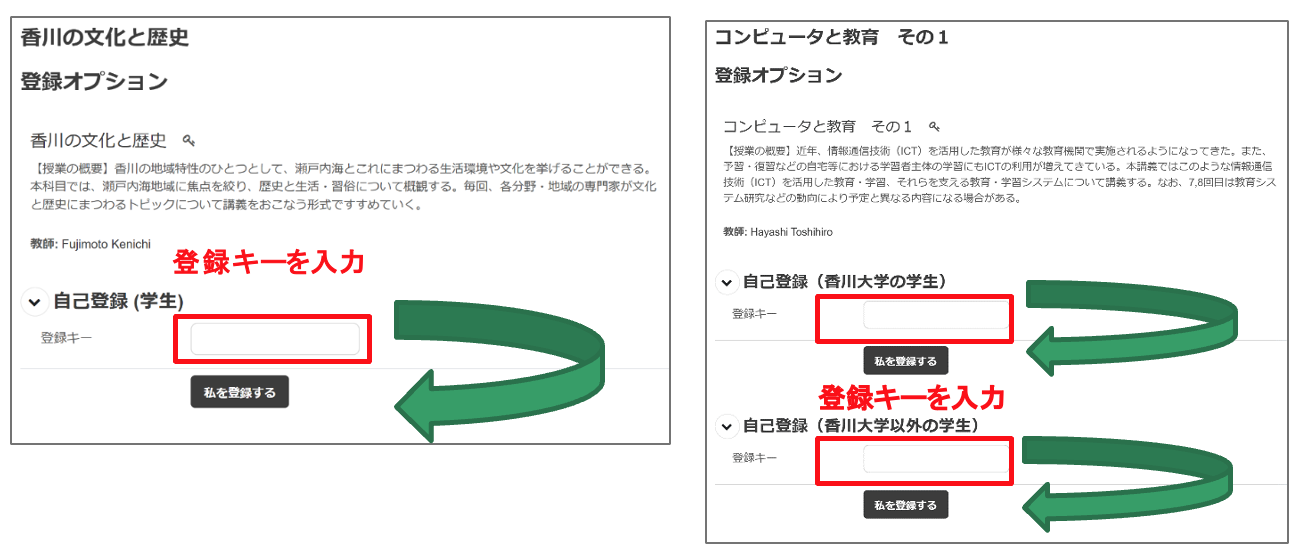
入力したら
「私を登録する」
ボタンをクリック
また、この登録キーは資料の閲覧時にも使用する
ことがあるので、忘れずに覚えておいてください。
ログアウトの方法
ログイン後は、画面右上の「ログイン」の表示が図のように変化します。
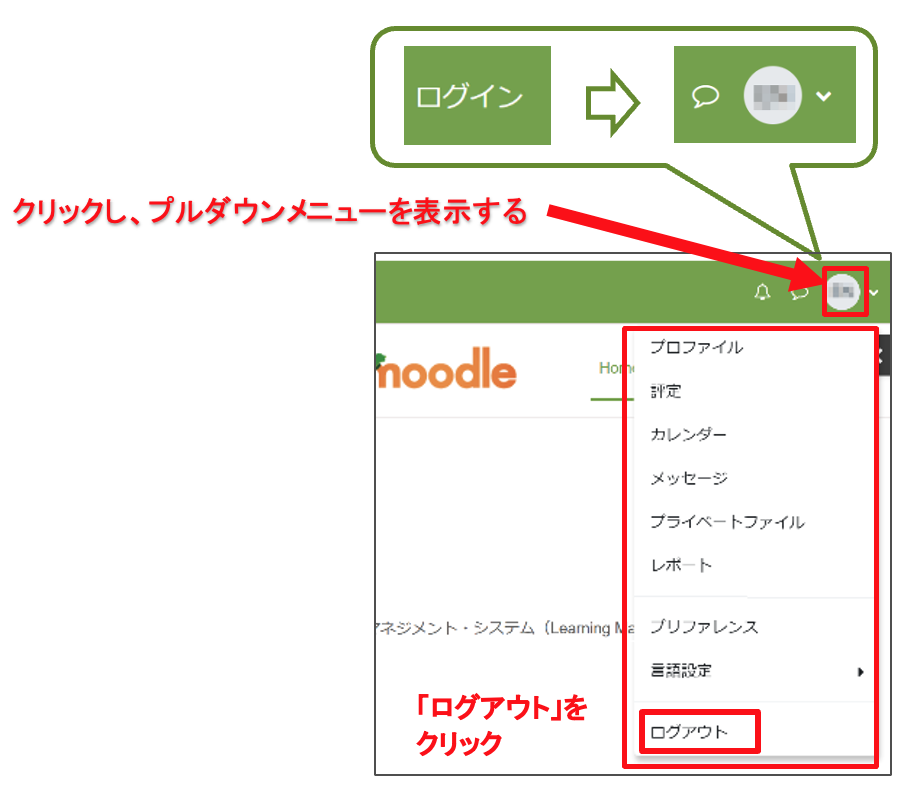
ログアウトする時には、プルダウンメニューから
「ログアウト」をクリックすることでログアウトできます。
※ブロックドロワを開いた状態だと、プルダウンメニューが
隠れて見えない場合があります。
その場合は下図のように一旦ブロックドロワを閉じて
ください。
再ログインの方法
ログアウトに成功すると、再びログイン画面が表示されます。
ログイン画面で「ユーザ名」と「パスワード」を入力し、
ログインボタンをクリックすることで、大学連携Moodleに
再ログインできます。
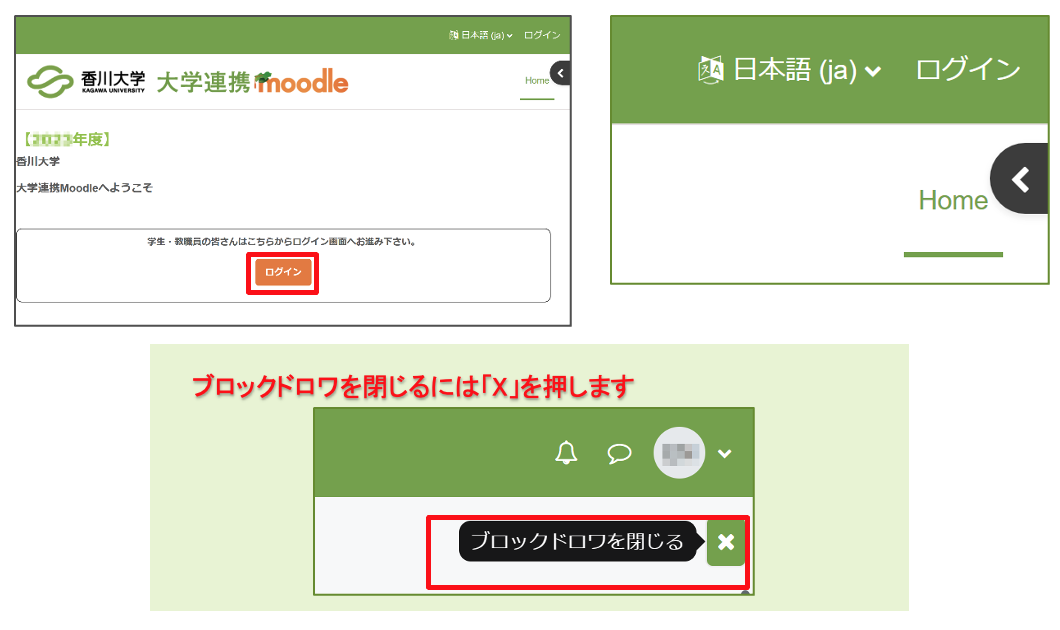
ログイン画面で「ユーザ名」と「パスワード」を入力し、
ログインボタンをクリックすることで、大学連携Moodleに
再ログインできます。
教材の閲覧
授業によって、講義資料があります。
閲覧したい教材をクリックします。
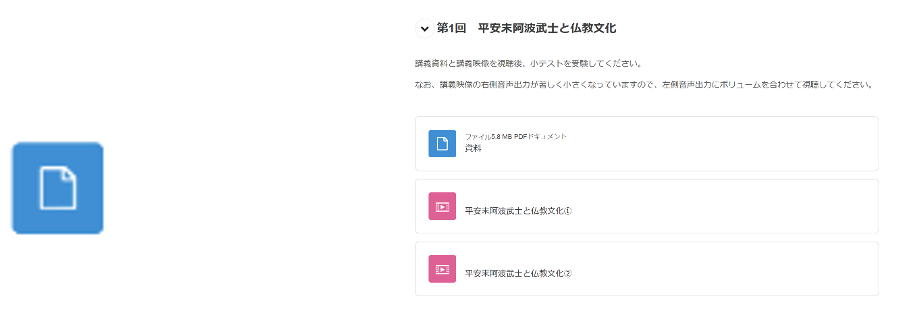
「ファイル」アイコンをクリックします
ファイルをダウンロードする場合、ファルダを表示し、
ファイルがある場所を確認しておくと便利です。
※図は「Microsoft Edge (Chromium ベース)」で
PDFファイルの場合の例です。
ブラウザやファイルの種類等により表示が異な
る場合があります。
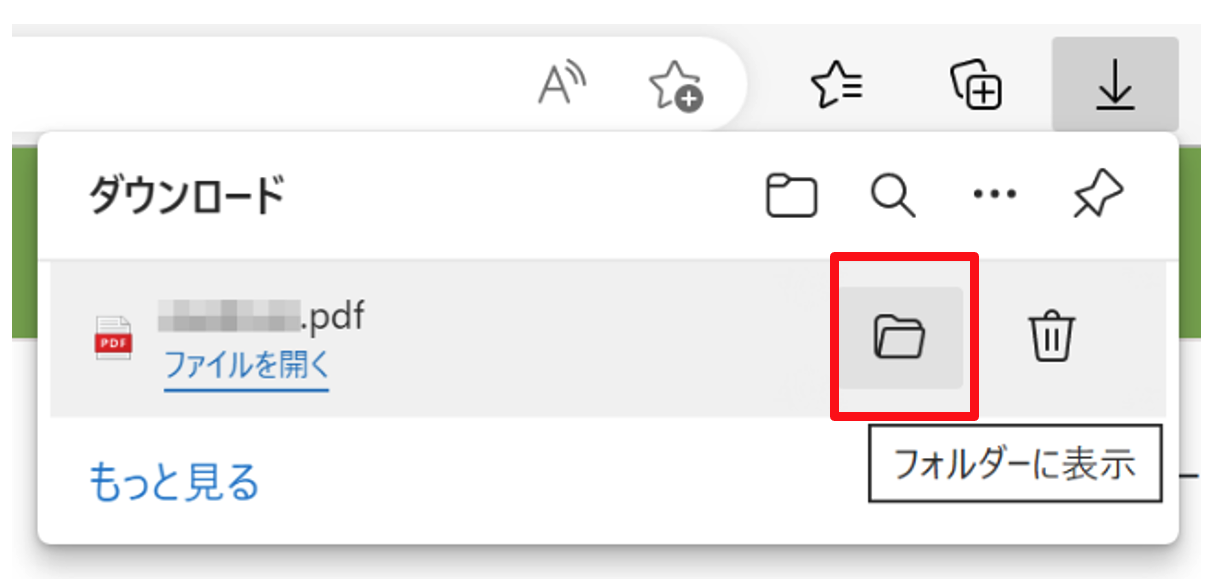
表示された画面の「ファイルを開く」をクリックすると、
ファイルが表示されます。
※図は「Microsoft Edge (Chromium ベース)」で
PDFファイルの場合の例です。
ブラウザやファイルの種類等により表示が異な
る場合があります。
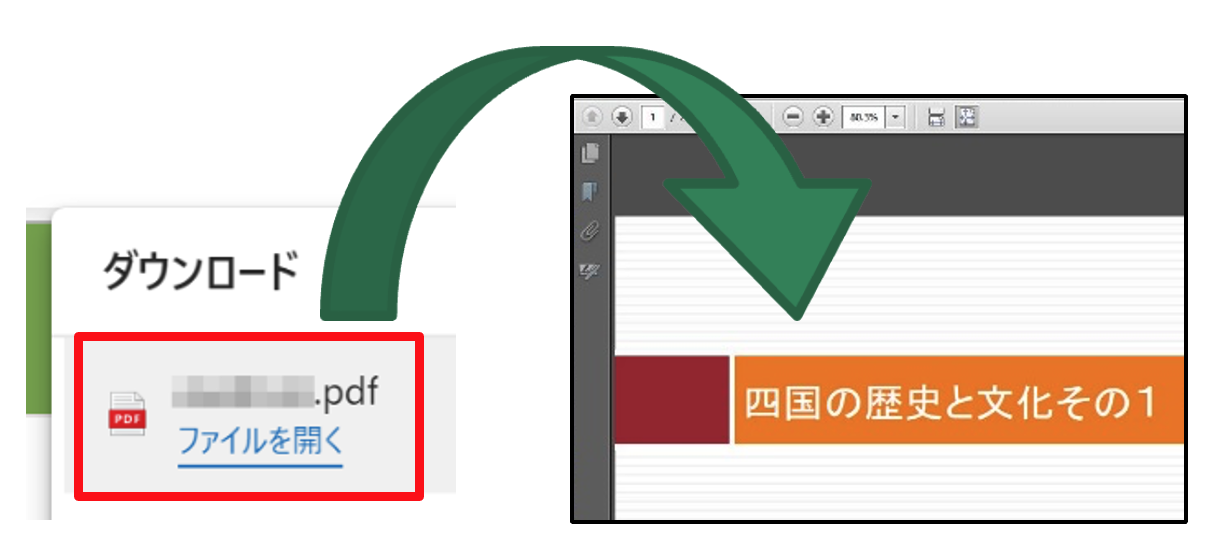
<教材の種類>
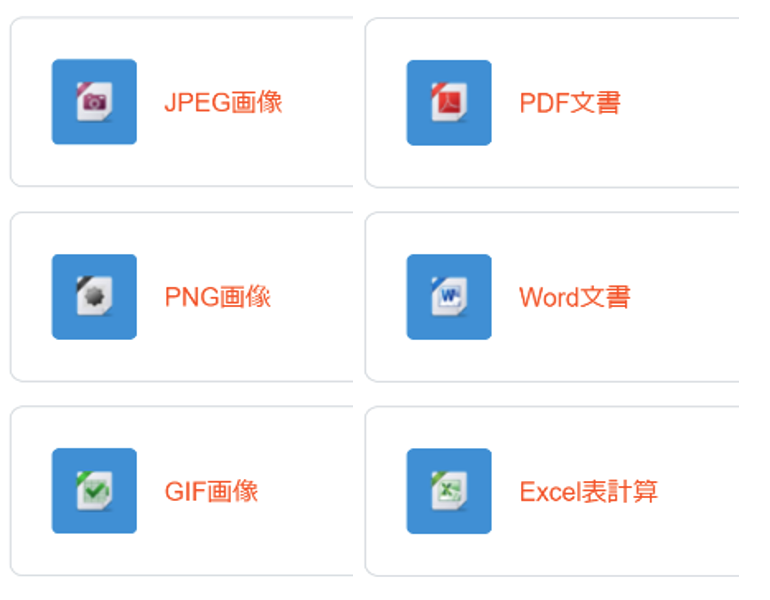
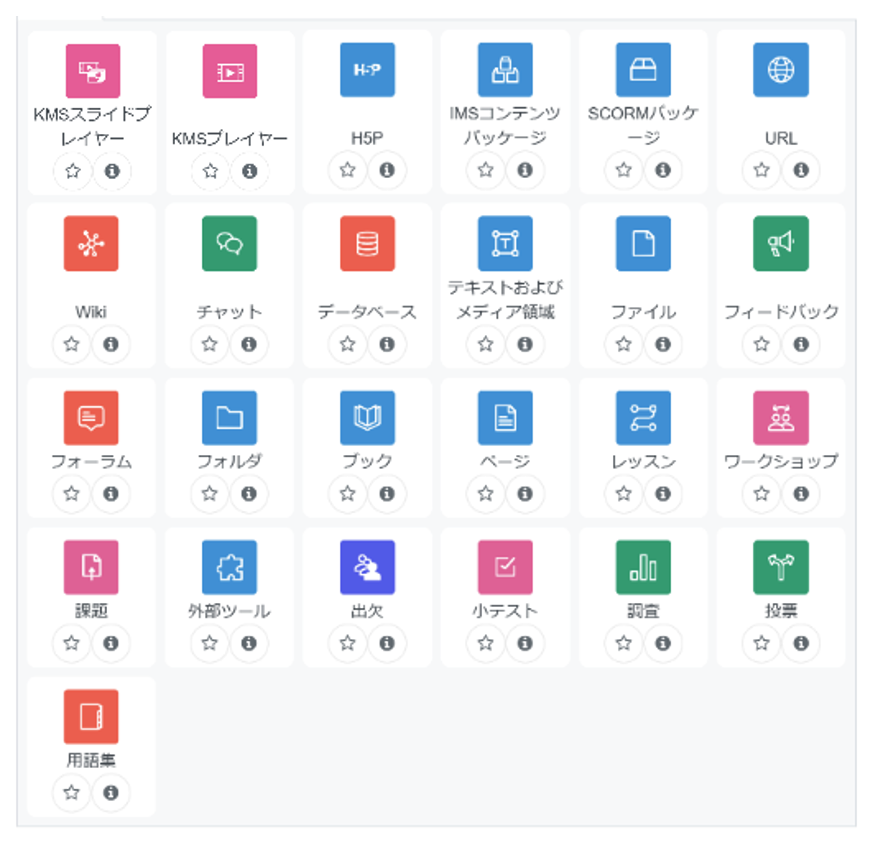
動画の視聴
視聴したい動画名をクリックします。
(動画のアイコン)
その後、「受講開始」ボタンをクリックします。
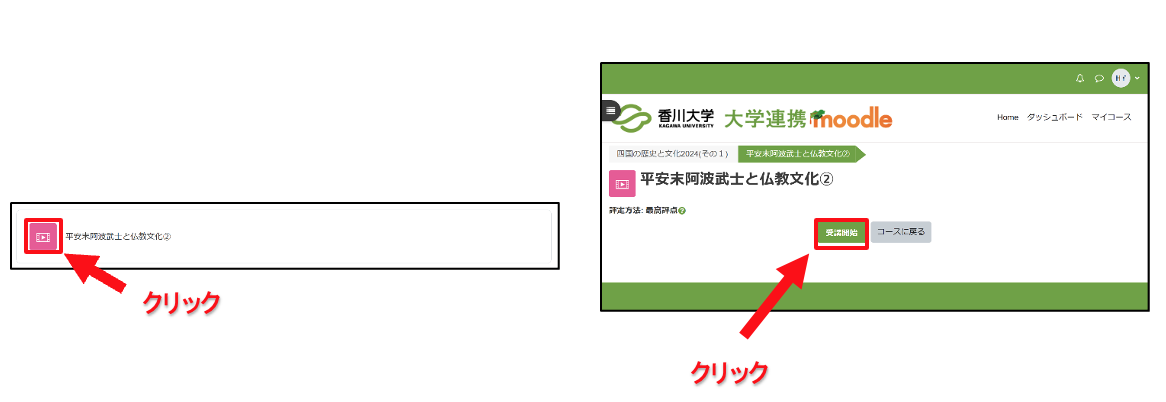
「受講開始」ボタン▶️をクリックします。
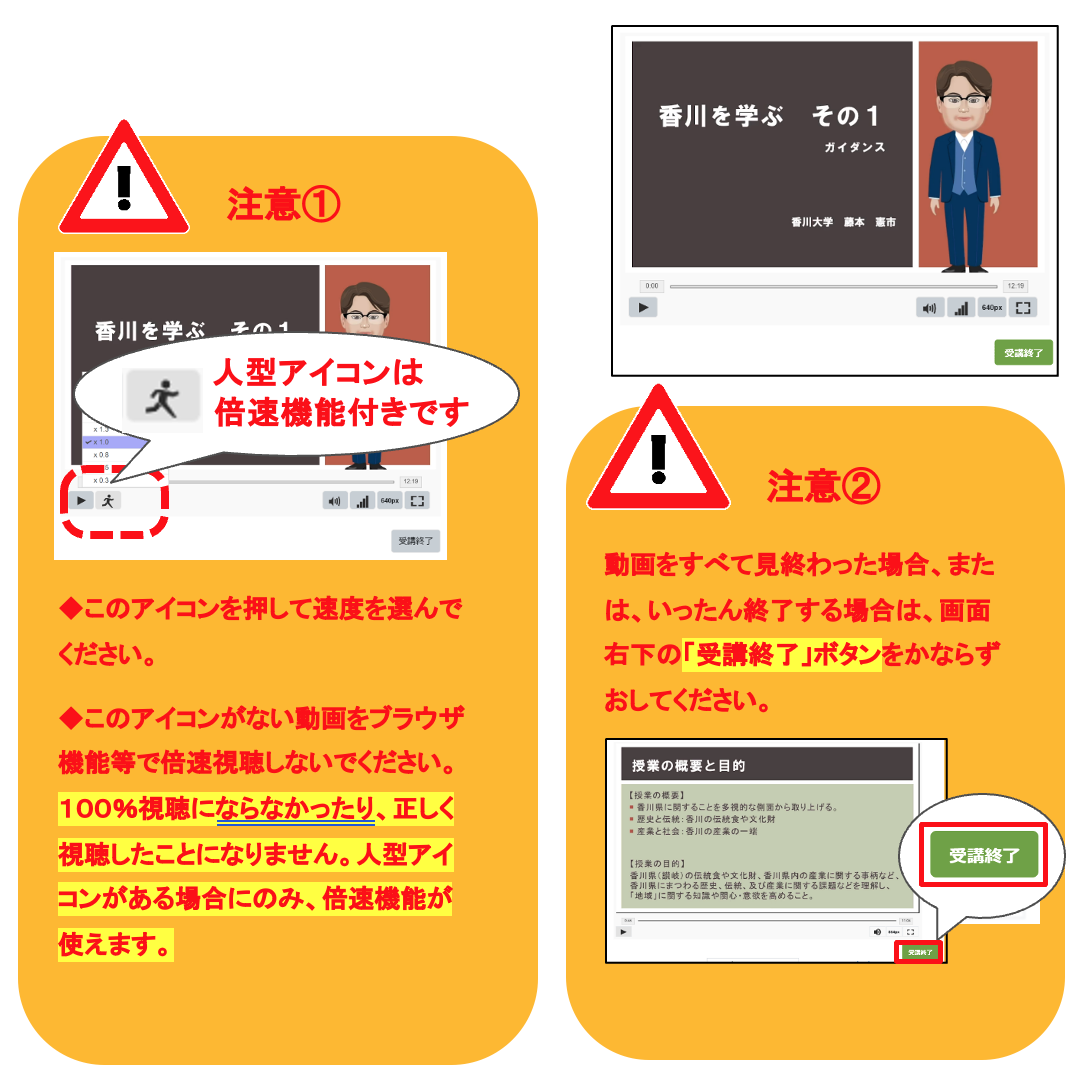
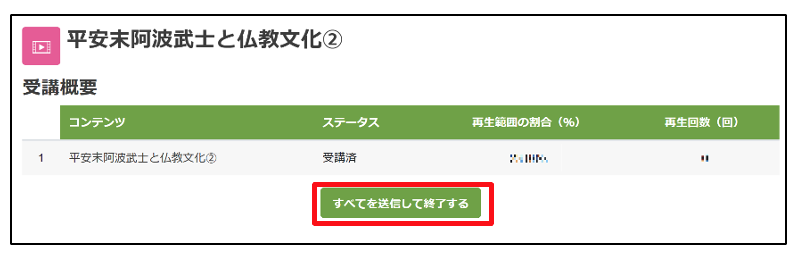
今回の受講内容が表示されます。
「すべてを送信して終了する」ボタンを
必ず押してください。
今回の受講についてのレビュー画面が表示されます。
確認したら、画面右下の「レビューを終了する」
ボタンを押して終了してください。
※「滞在時間」は動画モジュールを開いている時間
なので、再生時間ではありません。
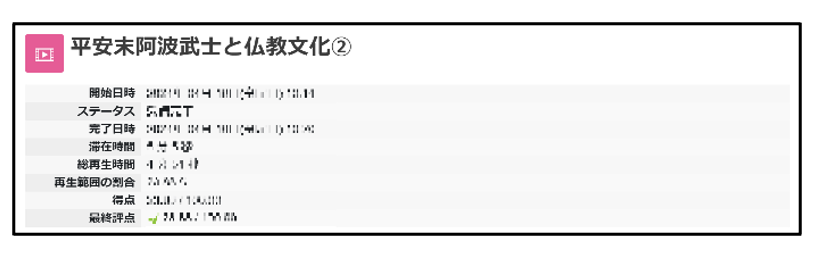
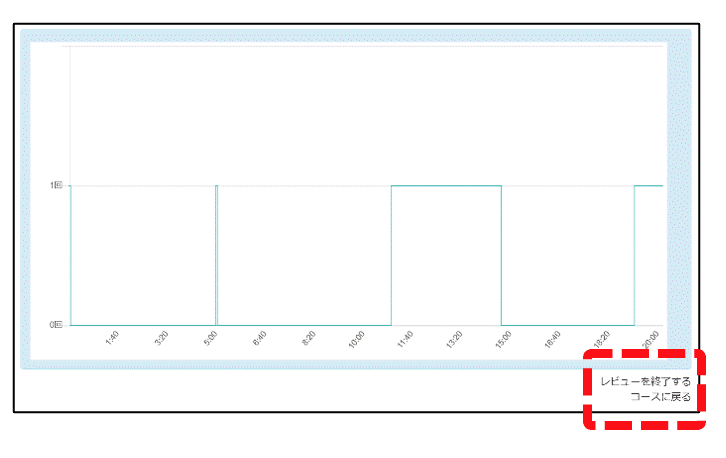
受講概要が表示されます。
「状態」・・・動画の「受講終了」ボタンを押した場
合は動画をすべて見ていなくても「受講
完了」と表示され、完了した(=「受講終
了」ボタンを押した)日時が表示されます。
「評点」・・・現在の評点を表示しています。
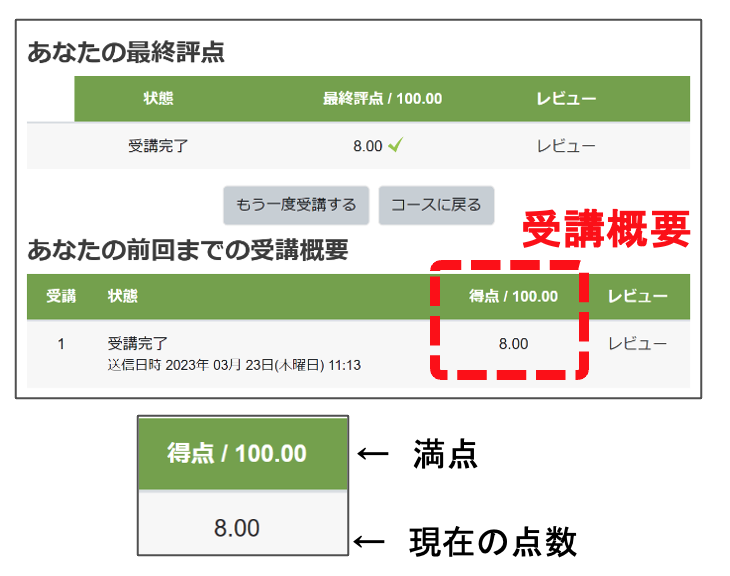
コースに戻る場合は、
左側のブロックのコース名をクリックするか
パンくずリストのコース名をクリックするか
ジャンプメニューから別のコンテンツを表示
してください。
<視聴していない部分だけを視聴したい場合>
見たい動画をクリックし、前回の受講概要の
「レビュー」をクリックします。
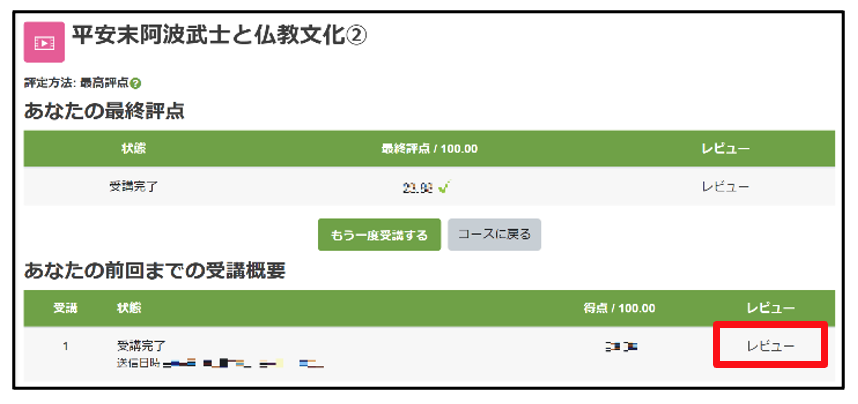
グラフが「合計」になっていることを確認し、
視聴していない(回数が0回になっている)ところに
カーソルをおきます。
視聴していない部分のタイムライン(時間)が表示さ
れます。
図の例の場合、グラフの0回の始まりの部分から
終わりの部分(1:37~3:59)が視聴していない部分
ということになります。
図の「視聴していない部分」を再度視聴してください。
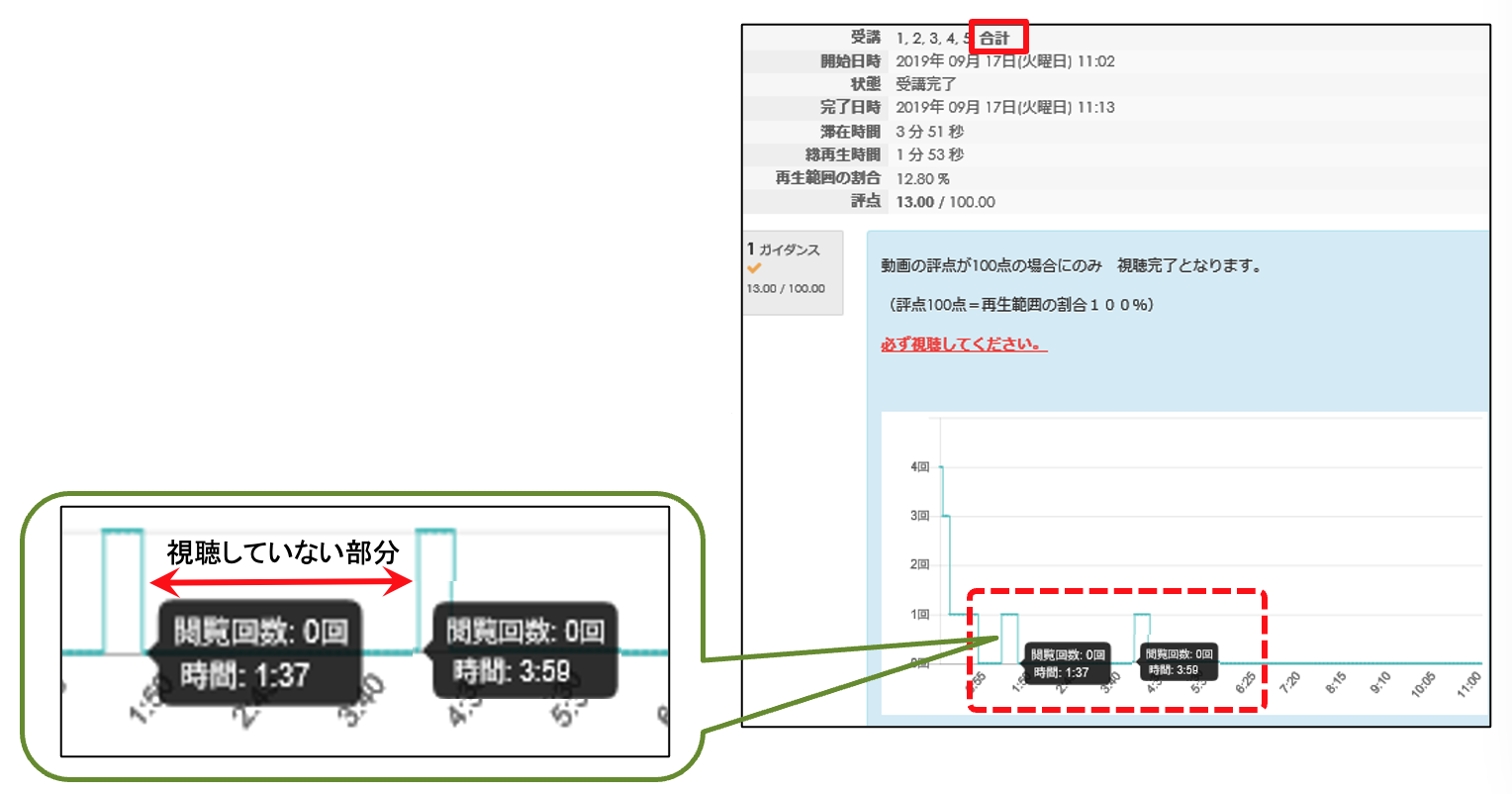
<<注意>>
動画視聴の最後に
「受講終了」ボタン、
「すべてを送信して終了する」ボタン
のいずれかをクリックしなかった場合は
このような画面表示になります。
「前回の受講を続ける」ボタンを押し、再度
「受講終了」ボタンと「すべてを送信して終了する」
ボタンを必ずクリックして受講を完了してください。
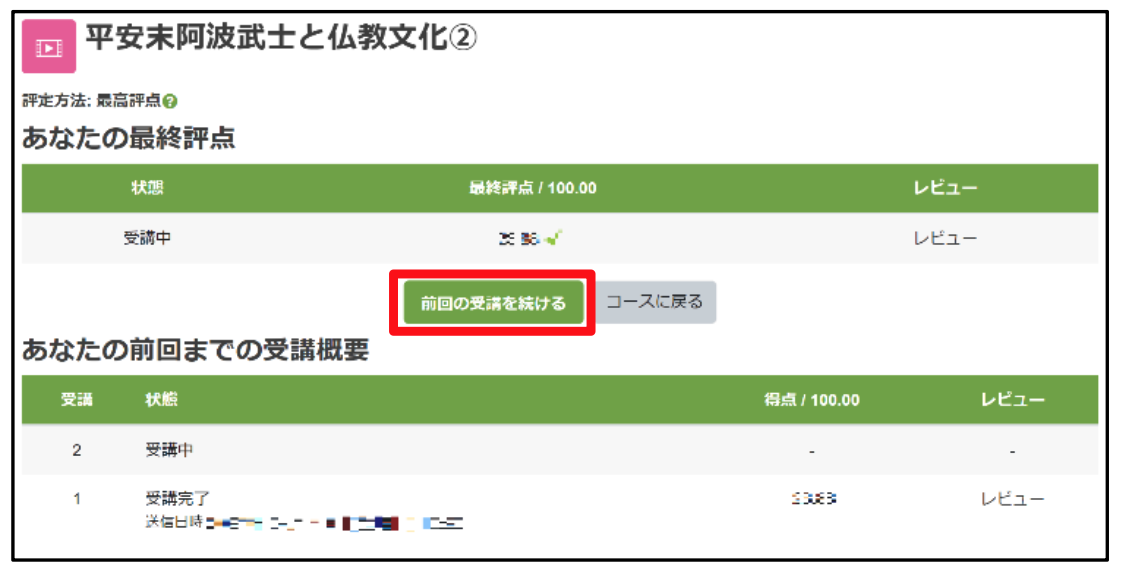
小テストを受ける
授業回に小テストが設定されている場合、授業コンテンツや資料の
閲覧が終わったら小テストを受験しましょう。
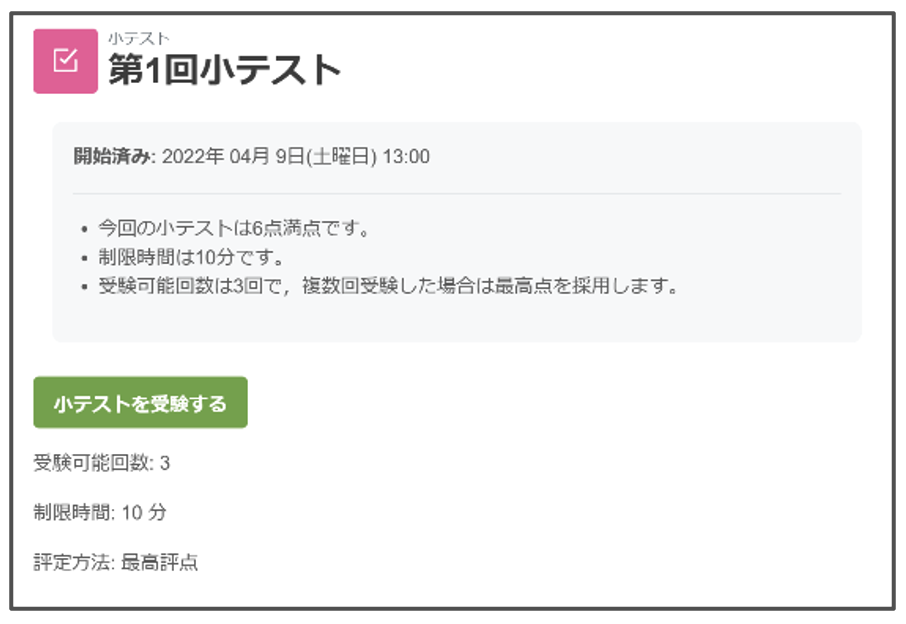
コースから受験したい小テスト名をクリックしてください。
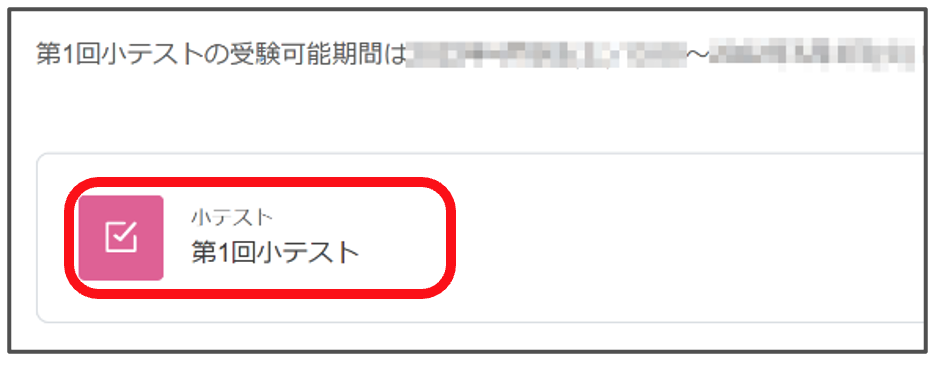
<注意点>
受験可能回数
制限時間
などを確認して「受験を開始する」をクリックします。
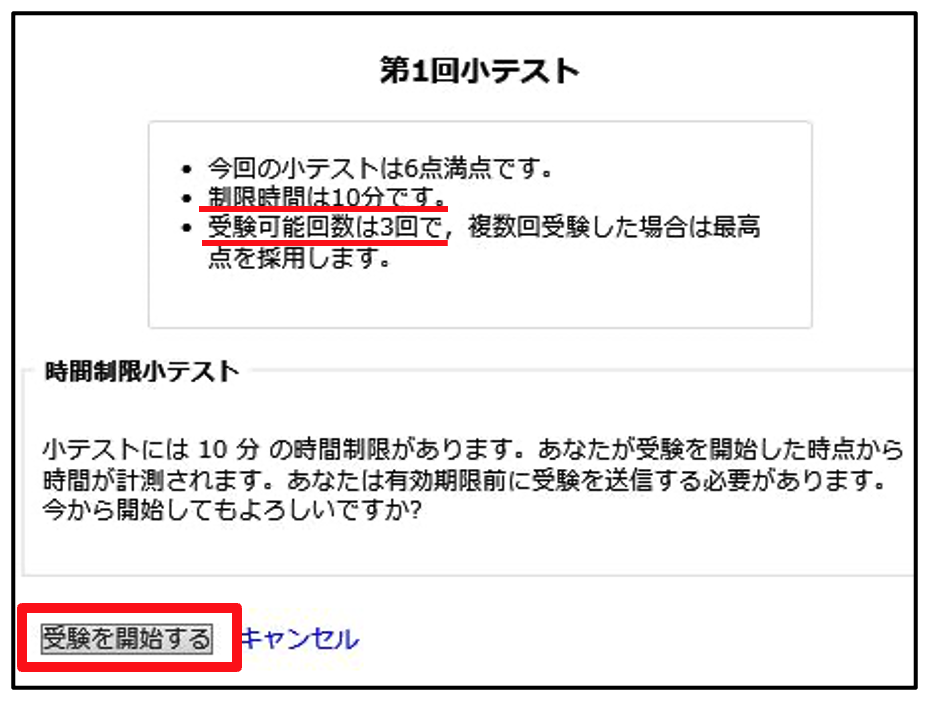
問題が表示されるので、問題に解答をして「次のページ
へ」ボタンを押してください。
※1ページにすべての問題が表示される授業もあります。
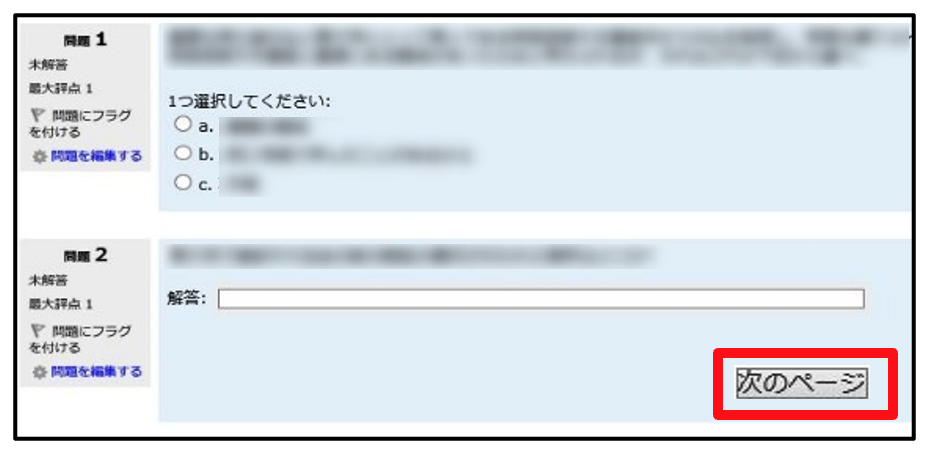
すべての問題の解答が済んだら「テスト終了・・・」
を押してください。
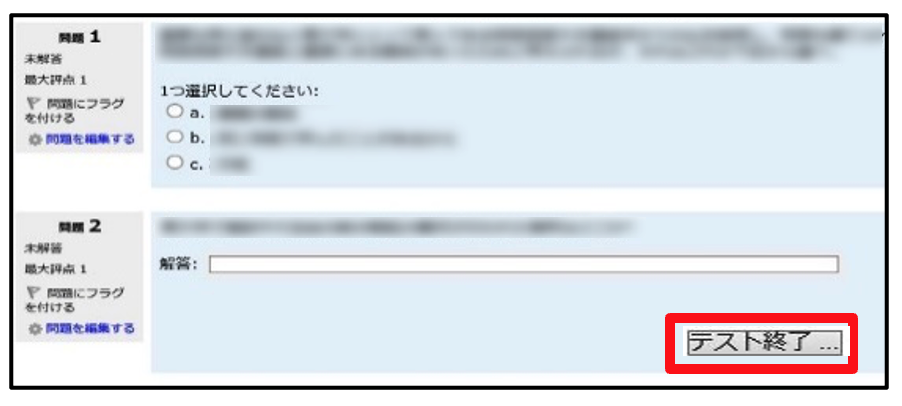
確認画面が出るので、未解答がないかチェックして
「すべてを送信して終了する」を押してください。
確認画面が出るので、再度
「すべてを送信して終了する」
を押してください。
制限時間内は「受験に戻る」を押して、再解答が可能です。
解答の送信が終わると、レビュー画面に切り替わります。
※授業によって、「正解」「不正解」表示や点数表示の有無が
異なります。
画面右下の 「レビューを終了する」 をクリックしてください。
もう一度受験する場合は、「もう一度受験する」を
クリックしてください。
受験しない場合は
画面左上の“HOME”からMoodleのTOPページまたは
パンくずリストから授業名をクリックして、コースのTOP
ページに戻ってください。
課題を提出する(ファイル)
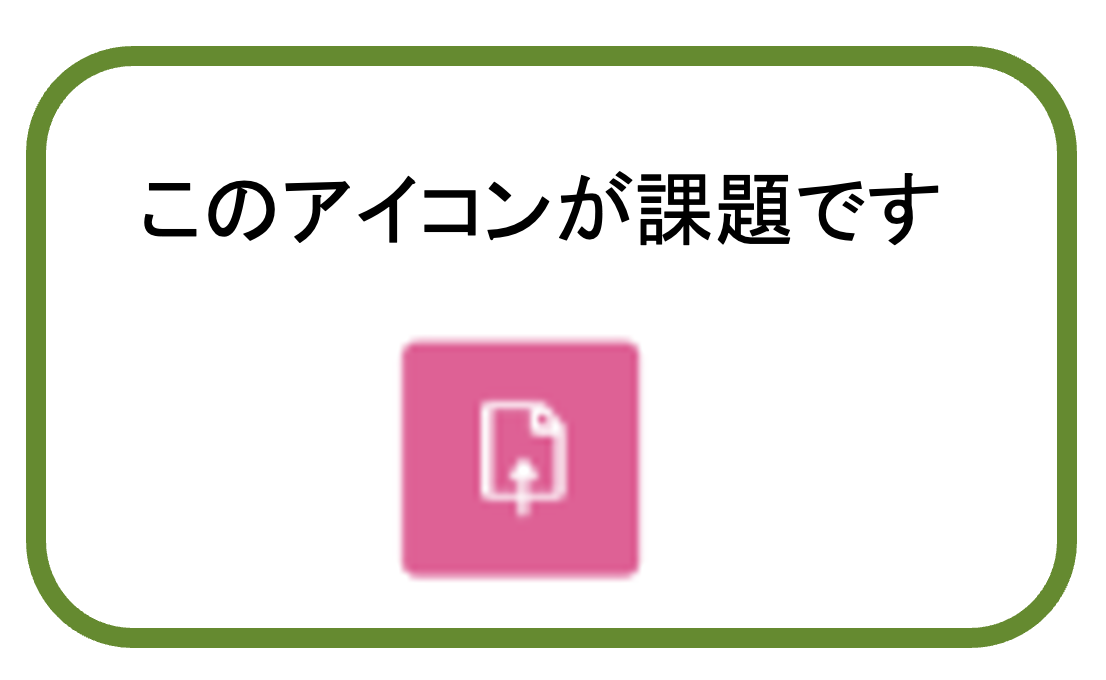
コース内の課題を選択します。
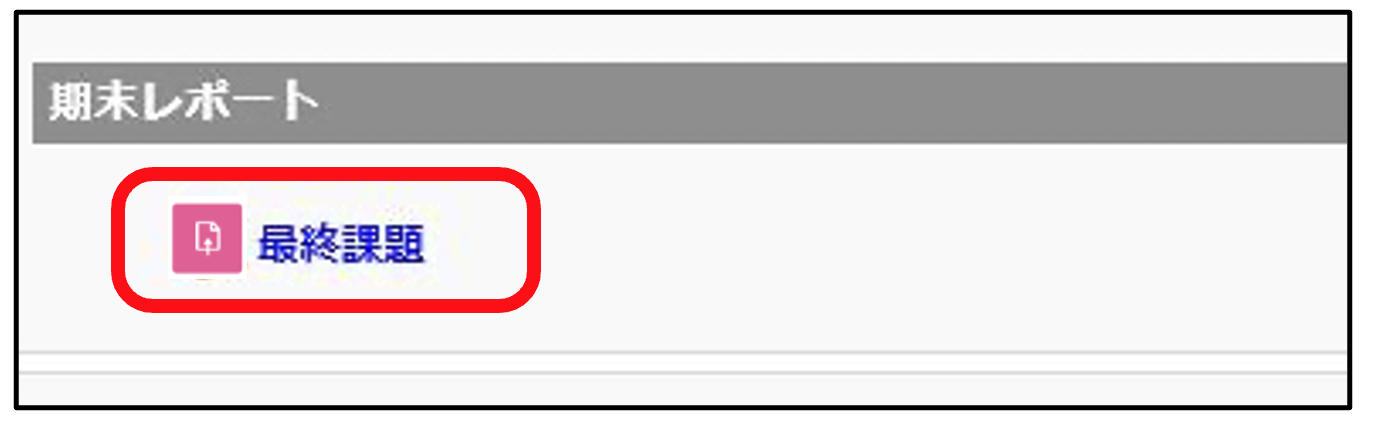
「課題を追加する」をクリックします。
ファイル提出枠の「追加」アイコンをクリックします。
「参照」をクリックします。
ファイルを選択し、「開く」 をクリックします。
「このファイルをアップロードする」をクリックします。
ファイルがアップロードされたことを確認してから、
「変更を保存する」をクリックします。
課題が提出されると「提出ステータス」が表示されます。
提出回数の制限がない限り、提出可能期間中は何度
でも再提出が可能です。
再提出する場合は「提出を編集する」をクリックします。
提出済みのファイルをクリックし、「削除」をクリックします。
確認画面が出るので、「OK」をクリックします。
ファイルが消えていることを確認し、再度追加アイコン
をクリックし、手順に従ってファイルをアップロードし、
「変更を保存する」をクリックします。
課題を提出する(オンラインテキスト)
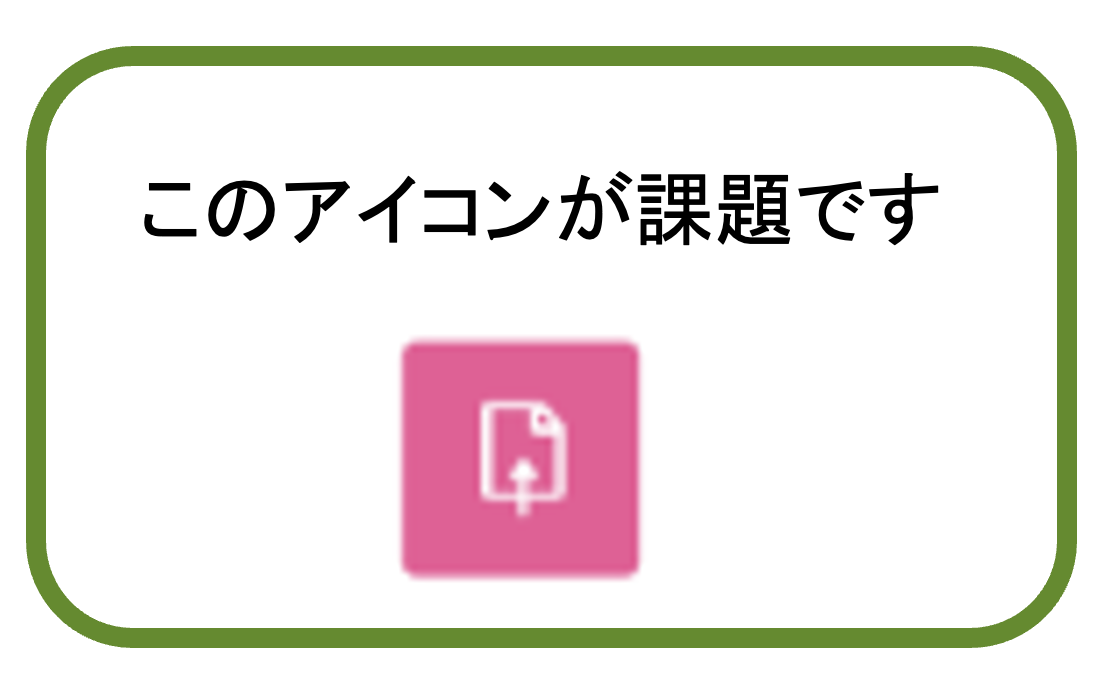
コース内の課題を選択します。
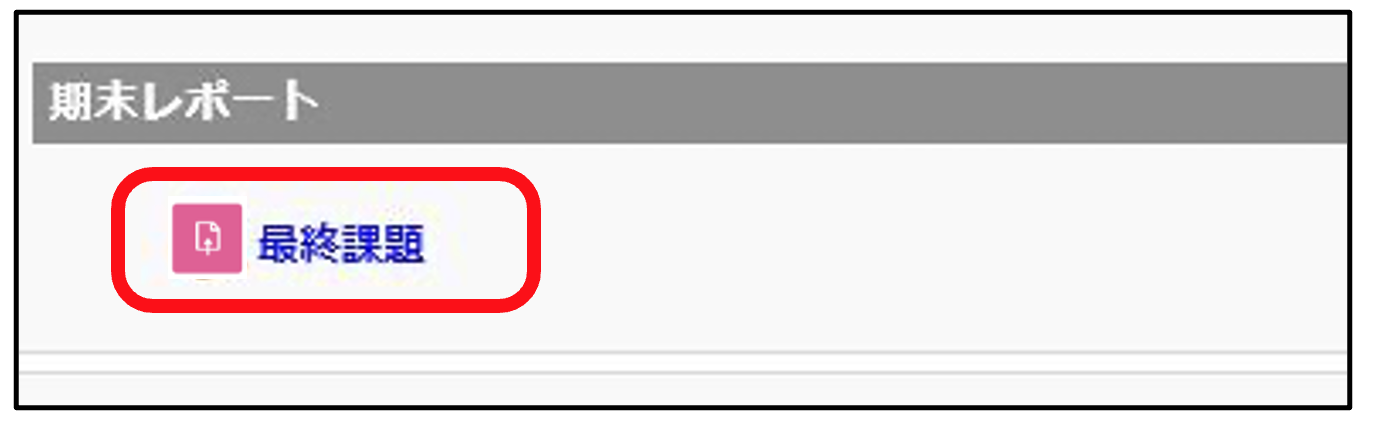
「課題を追加する」をクリックします。
解答欄に入力します。
※解答作成にあたり、直接入力ではなくワープロなど
で編集・保存することを推奨します。
解答作成途中にネットワーク接続が切れてしまった場
合、解答内容は保存されません。
「変更を保存する」をクリックします。
課題が提出され、「提出ステータス」が表示されます。
<参考>
提出ステータス画面で表示される「語数」はMoodleの
コードを1語としてカウントされた語数なので、解答に
入力された「文字数」とは異なります。
ここでは表示される、この「語数」は無視してください。
フォーラムを利用する
フォーラム機能を用いると、議論に参加したり質問を
行ったりすることができます。
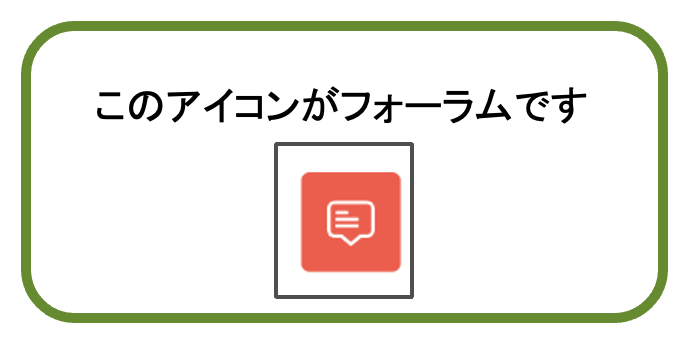
【新規でディスカッションを投稿したい場合】
該当のフォーラム名をクリックします。